Well, so far so good. It’s comfortable, at least. Now to turn it on….

Enthusiastically Ambiverted Hopepunk
I’ve been a Mac user since 1991, so it’s inevitable that I’d have this as a category.
Well, so far so good. It’s comfortable, at least. Now to turn it on….

Well, now, isn’t that pretty?

Inside the box is…another box!

My “big” birthday present is here!
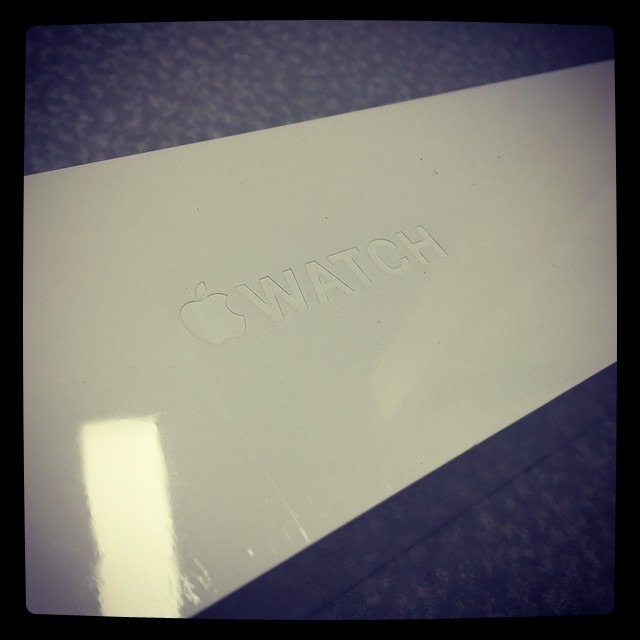
NOTE: This post should be considered deprecated in favor of this update for 2021. I’m leaving this here, but the new post is the preferred version.
Saved here for my own reference, and possibly others’ if they should stumble across it: the easiest workflow I’ve found yet for converting DVDs or Blu-Rays (if you have a Blu-Ray reader, of course) for personal use on OS X, including OCR conversion of subtitles in either VOBSUB (DVD) or PGS (Blu-Ray) format to text-based .srt files suitable for use as soft subtitles, either as a sidecar file or included in the final movie file.
The flow diagram to the right gives an overview of the process I’ve landed on. Here’s a slightly more detailed breakdown.
Now, the OCR process is not perfect, and the resulting .srt file(s) are virtually guaranteed to have some errors. How many and how intrusive they are depends on the source. BluRay subs seem to come out better than DVD subs (likely due to the higher resolution of the format giving better quality text for the OCR process to scan), DVD subs are also affected by the chosen font and whether or not italics were used. For correction, I use one of two methods.
Of course, these two processes can be combined, done at different times, or skipped entirely; right now, I’m just living with the OCR errors, because I can always go back and use Subler to extract the .srt files for cleanup later on when I have more time.
And that’s it. Now, you should have a .m4v file with embedded text-based soft subtitles for programs that support that (VLC, Plex, etc.), or you can just use the .srt file(s) created by Subler earlier as a sidecar file for programs that don’t read the embedded .srt.
There has been a tendency to mock people that want to buy products simply because a certain company makes them. Some will say this type of buyer is being guided by marketing, or is just a follower, but in reality it comes down to trust. Many people trust Apple. It is this very important connection with users that will likely get people to at least try the Apple Watch, and for Apple that is the best outcome they can wish for.
There is a better than 50% chance that I’ll be ordering an Watch on the day they’re added to the Apple Store.
Off to find lunch, stopped outside the Moscone Event Center. Probably the closest I’ll ever be to an Apple keynote. ;)

The temporary setup as data transfers to the new machine. Two 27″ iMacs and one 20″ second screen take a lot of desk space!

This seemed like the right shirt to wear while setting up my new iMac. ;) #applehipster
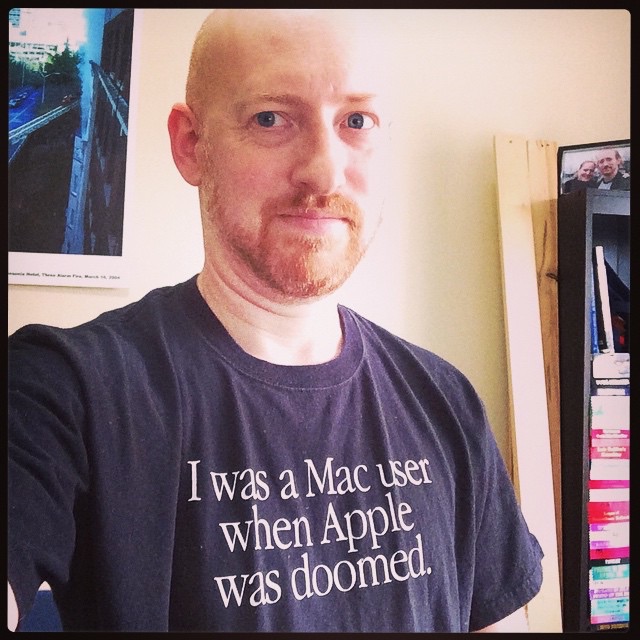
The iPad has lots of good creation tools, but it really does excel at providing a convenient way to veg out, and as much as I like having it, I think it has been more than a little responsible for my lack of blogging. Why take the time and effort to write anything when it’s so easy to kick back and let page after page of text and images flow past my eyes?
Meanwhile, I’ve neglected posting to Eclecticism; I have probably a few gigabytes of audio ripped from old vinyl waiting to be processed, imported to iTunes, and perhaps posted to Vinylicious; when I bother to pick up my camera, shots sit on the memory card for weeks or months, and then sit in Aperture for months before I finally get around to processing them and posting to my Flickr account; and who knows how many other projects have been left half-finished here and there.
All in all, while it’s been a busy year, on this level it feels like I don’t really have much to show for it.
So: As the iPad does have the capability to be far more than just a portable idiot box, it’s time to start taking advantage of that. I’ve got the iPad, a text editor, a nice little wireless keyboard (the onscreen keyboard works great and all, but it’s best for short bursts of text–tweets, status updates, comments, short emails, etc.–a real keyboard is much nicer for anything longer than one or two paragraphs), and a whole mess of lately underused grey matter rattling around in my skull. In theory, I should be able to put those together and, perhaps, get back in the habit of babbling on a semi-regular basis.