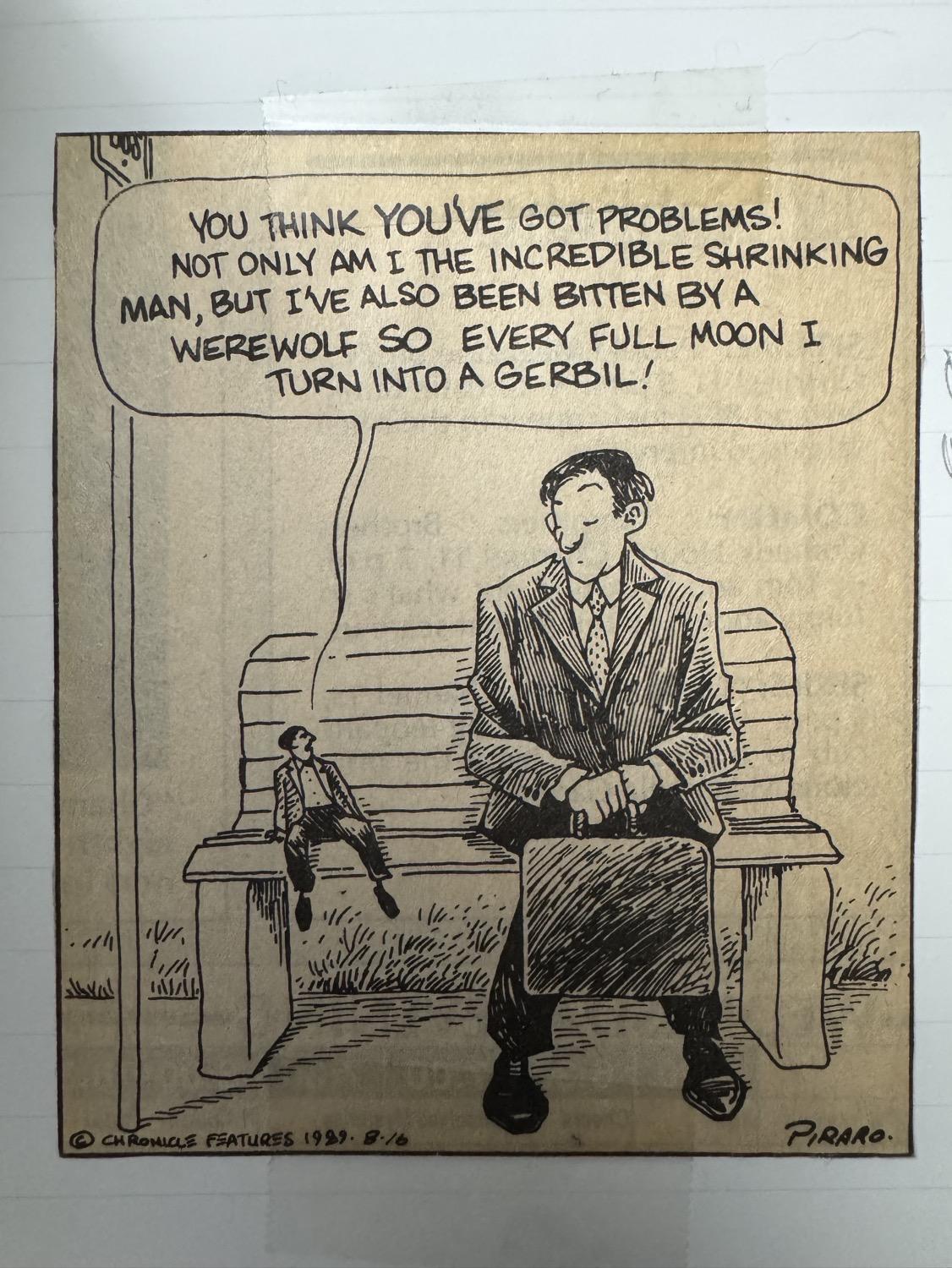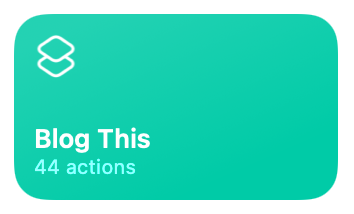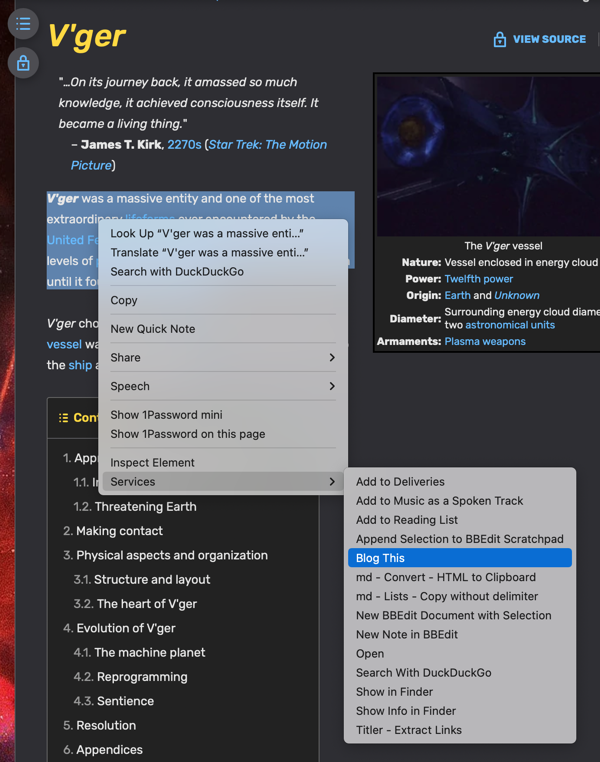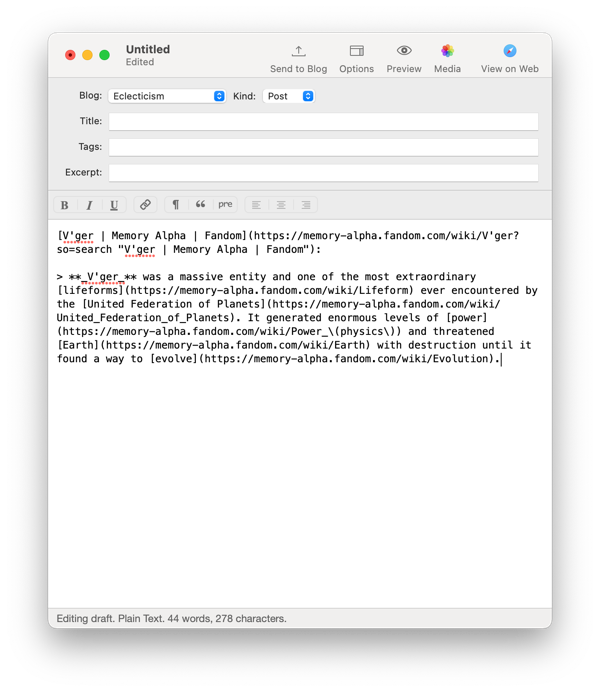Sigh. Shuffle by Album seems to be broken in Apple Music (the app, not the service; what is it with companies giving their apps and services identical generic names?) under macOS 26 Tahoe.
After starting Music, if I go to my library’s Album view (that is, songs that are downloaded and stored locally), the shuffle icon in the new control bar appears to be glowing (with a bad effect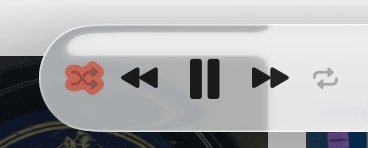 ), but if you check options, through the menu bar, Controls > Shuffle shows “Off” and by “Albums”. If I switch that to “On”, I get about a two-second SPoD (Spinning Pizza of Death) — which seems really odd for an audio player on an M4 Mac Mini — before it responds again.
), but if you check options, through the menu bar, Controls > Shuffle shows “Off” and by “Albums”. If I switch that to “On”, I get about a two-second SPoD (Spinning Pizza of Death) — which seems really odd for an audio player on an M4 Mac Mini — before it responds again.
Pre-Tahoe, I could either hit “play” or double-click the “Albums” item in the Music app sidebar, and Music would randomly choose an album, play it through, then randomly play another album.
Now, If I hit the “play” control, Music starts playing the first album in however the album list is sorted; I usually keep my Album display sorted by year, so it always starts playing the oldest item in my collection (Victrola 88049, Enrico Caruso performing “Ideale (My Ideal!)”). If I double-click the “Albums” item in the sidebar, Music starts playing the first song of the first album sorted alphabetically by artist (for me, that’s “Take on Me” off of A-Ha’s Hunting High and Low). Either way, though the shuffle icon is still glowing, checking the menu bar’s Controls > Shuffle shows that that’s now set back to “Off”.
If I let it play as-is, it just plays through the album. If I set Shuffle back to “on”, then it start shuffling by song, not by album. Well…sometimes. Right now, I can’t get it to shuffle at all, even though Shuffle is turned on, both in the menu bar and with the glowing shuffle icon in the control bar.
Revised original line: Shuffle is either partially broken (only shuffling by song, not by album) or entirely (not shuffling at all), possibly randomly choosing (…shuffling?…) between the two options.
I know Apple’s gone all-in on their streaming Music service, but I really wish they still had a few people assigned to making sure they had a decent basic audio player. Music just gets worse and worse for those of us who have extensive non-streaming collections.
Environment:
- M4 mini (2024, 16 GB)
- macOS Tahoe 26.0.1
- Music 1.6.0.151
- 41,596 tracks on 4,044 albums (136.4 days, 317.43 GB)
Related question:
Are there any third-party audio players for macOS that write back metadata to the macOS Music library?
The biggest reason that I’ve stuck with Music is that I use its smart playlists to regularly update the playlists that live on my iPhone, so they’re regularly updated and the songs on them rotate around. (My regularly used playlists all have some variation of “exclude if listened to in the last two months” as one of their rules.)
As far as I know from past digging, no third-party audio players write metadata (esp. when last played) back to the Music library, so the smart playlists wouldn’t work anymore.
If there’s a good, functional audio player, especially if aimed at people who actually value listening to owned music rather than streamed, that plays nicely with the Music library metadata, I’d dearly love to know about it.